Cara Mematikan Windows Defender Windows 11 – Windows 11 membawa banyak fitur baru yang mempermudah pengguna dalam menjalankan aktivitas sehari-hari. Namun, seperti halnya sistem operasi lainnya, Windows 11 juga dilengkapi dengan proteksi antivirus bawaan yang kadang-kadang bisa mengganggu pengguna. Antivirus bawaan Windows 11, yaitu Windows Defender, memang dirancang untuk melindungi pengguna dari ancaman berbagai program berbahaya di internet. Namun, terkadang proteksi ini bisa berlebihan dan menganggap file-file penting sebagai ancaman.
Pertanyaan yang mungkin muncul adalah mengapa perlu mematikan antivirus Windows 11. Alasannya bisa bermacam-macam, mulai dari penggunaan aplikasi yang dianggap berbahaya oleh antivirus, hingga kesalahan deteksi oleh sistem yang membuat file-file penting dianggap sebagai virus. Selain itu, terkadang pengguna ingin menginstal atau menjalankan program yang tidak disetujui oleh Windows Defender, sehingga perlu mematikan sementara proteksi antivirus.
Cara Mematikan Windows Defender Windows 11
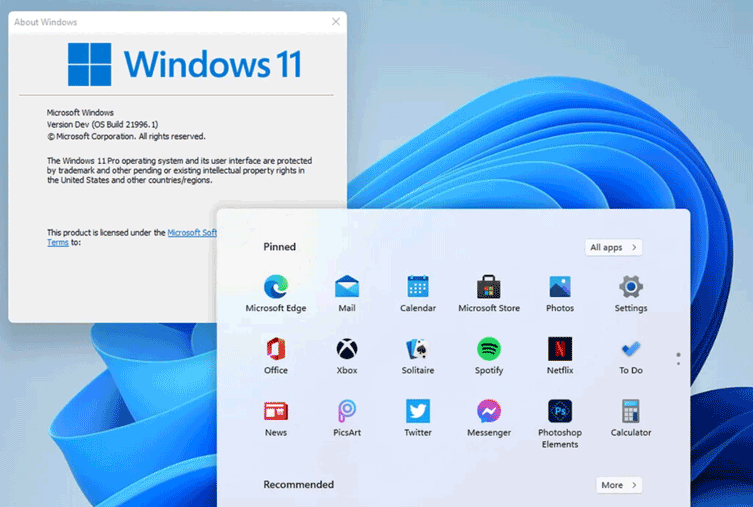
Ada beberapa metode yang bisa dilakukan untuk mematikan Windows Defender Windows 11, tergantung pada preferensi pengguna. Berikut adalah beberapa cara yang bisa dicoba:
1. Command Prompt (CMD)
Langkah pertama cara mematikan defender windows 11 dengan menggunakan Command Prompt.
- Tekan tombol Windows + R untuk membuka kotak perintah Run. Ketik “cmd” dan tekan Ctrl + Shift + Enter untuk membuka Command Prompt sebagai administrator.
- Ketik perintah berikut dan tekan Enter: “reg add “HKEY_LOCAL_MACHINE\SOFTWARE\Policies\Microsoft\Microsoft Defender” /v DisableAntiSpyware /t REG_DWORD /d 1 /f”.
- Setelah muncul pesan “Operasi berhasil diselesaikan.”, tutup Command Prompt dan restart sistem.
2. Editor Registri
Langkah kedua mematikan windows defender pada windows 11 dengan menggunakan Editor Registri.
- Tekan tombol Windows + S untuk membuka Windows Search dan ketik “Regedit”. Klik kanan pada hasil pencarian dan pilih “Jalankan sebagai administrator”.
- Di jendela Editor Registri, buka alamat: Komputer\HKEY_LOCAL_MACHINE\SOFTWARE\Policies\Microsoft\Microsoft Defender.
- Klik kanan, pilih “New”, dan pilih “DWORD (32-bit) Value”.
- Beri nama nilai DWORD tersebut “DisableAntiSpyware”.
- Klik dua kali pada nilai “DisableAntiSpyware” dan atur nilai data menjadi 1 dengan base hexadecimal.
- Tutup Editor Registri dan mulai ulang sistem.
3. Pengaturan Kebijakan Grup
Langkah lain mematikan antivirus dengan menggunakan alat keamanan Kebijakan Grup.
- Tekan tombol Windows + R untuk membuka kotak perintah Run.
- Ketik “gpedit.msc” di kotak perintah Run dan tekan Enter.
- Di Editor Kebijakan Grup, buka “Konfigurasi Komputer” dan klik “Komponen Windows”.
- Cari dan klik “Microsoft Defender Antivirus”. Klik dua kali pada kebijakan “Turn-off Microsoft Defender Antivirus” untuk mengedit pengaturannya.
- Pilih opsi “Diaktifkan” dan klik “Terapkan”.
- Klik “OK” dan tutup Editor Kebijakan Grup. Mulai ulang sistem untuk menerapkan perubahan.
4. Windows Security
Langkah terakhir untuk mematikan Windows Defender di Windows 11.
- Klik menu “Start” atau tekan tombol “Start” di keyboard.
- Di tampilan “Start”, ketik kata kunci “Windows Security” dan tekan “Enter” pada keyboard.
- Pada tampilan Windows Security, pilih menu “Virus & threat protection”.
- Di dalam menu “Virus & threat protection”, pilih menu “Manage settings” yang terletak di kolom “Virus & threat protections settings”.
- Setelah masuk ke pengaturan, cari opsi “Real-time protection” dan matikan opsi tersebut.
- Ketika muncul peringatan “Real-time protection is off, leaving your device vulnerable” dan tombol opsi berubah menjadi warna hitam, itu berarti fitur Windows Defender di Windows 11 sudah berhasil dimatikan.
- Jika kita ingin menyalakan kembali Windows Defender, cukup aktifkan opsi “Real-time protection” hingga tombol opsi berubah menjadi warna biru.
Mematikan Windows Defender dapat meningkatkan risiko terhadap serangan malware dan virus, oleh karena itu pastikan untuk hanya mematikannya jika benar-benar diperlukan dan aktifkan kembali setelah selesai. Semoga ulasan tentang cara mematikan defender windows 11 ini bermanfaat ya, terimakasih.
Baca juga:
- 7 Cara Membuka Situs yang Diblokir
- 7 Cara Mengembalikan Foto Terhapus di HP Samsung
- 5 Cara Mengembalikan Kontak HP yang Terhapus
- 6 Cara Menghilangkan Iklan di HP Xiaomi







