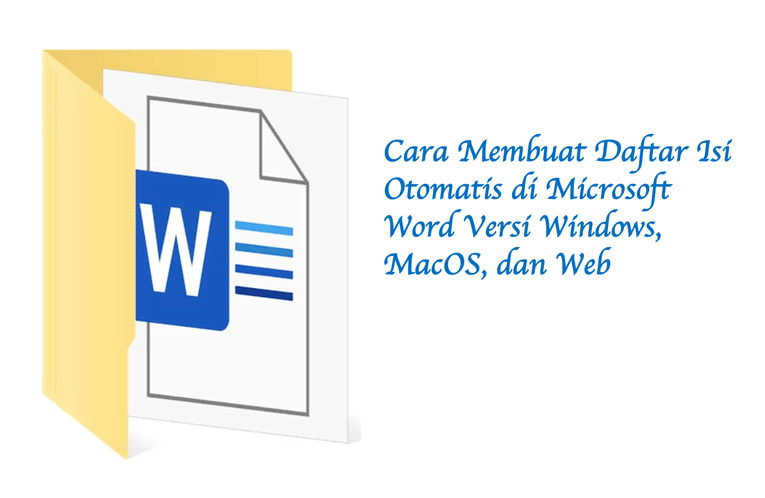Dalam dunia akademis, penelitian, atau bahkan penulisan blog, daftar isi berperan sebagai pemandu yang memandu pembaca untuk menemukan informasi yang mereka cari dengan lebih cepat. Tanpa daftar isi, pembaca mungkin akan kesulitan melacak halaman-halaman yang relevan, dan inilah mengapa memiliki daftar isi yang baik sangat dianjurkan.
Seiring perkembangan teknologi, kegiatan menulis dokumen menjadi semakin efisien dan praktis dengan bantuan perangkat lunak pengolah kata seperti Microsoft Word. Salah satu fitur yang sangat berguna adalah kemampuan untuk membuat daftar isi secara otomatis. berikut ini 3 cara membuat daftar isi otomasi di Microsoft Word versi Windows, MacOS, dan Web.
1. Cara Membuat Daftar Isi Otomatis di Microsoft Word (Windows)
Untuk membuat daftar isi otomasi MS Word versi Windows, berikut langkah-langkahnya:
- Langkah pertama dengan membuka dokumen yang sudah selesai dikerjakan di Microsoft Word. Pastikan dokumen ini memiliki judul, sub-judul, dan struktur yang jelas.
- Setelah membuka dokumen, pergilah ke tab “References” di menu utama Microsoft Word.
- Di tab “References,” temukan opsi “Table of Contents.” Ketika mengkliknya, Anda akan melihat beberapa pilihan.
- Dalam opsi “Table of Contents,” pilih format “Automatic Table 1.” Dengan ini, Microsoft Word akan secara otomatis membuat daftar isi berdasarkan judul-judul dan sub-judul dalam dokumen.
- Jangan lupa, jika terdapat perubahan atau menambahkan konten baru ke dokumen, perbaruilah daftar isi dengan mengklik “References > Update Table.” Pilih opsi “Update page numbers only” atau “Update entire table” sesuai kebutuhan.
- Untuk entri yang hilang, klik menu “Home > Style > Heading 1.” Ini akan memastikan bahwa judul-judul diformat dengan benar dan dimasukkan ke dalam daftar isi.
Langkah-langkah ini berlaku untuk Microsoft Word tahun 2019 ke atas
2. Cara Membuat Daftar Isi Otomatis di Microsoft Word (MacOS)
Untuk versi MS Word MacOS sedikit berbeda dengan langkah-langkah MS Word versi Windows,
- Sama seperti langkah pertama di Windows, buka dokumen yang akan di lengkapi dengan daftar isi.
- Letakkan kursor pada tempat di dokumen di mana Anda ingin menambahkan daftar isi.
- Klik menu “References” di bagian atas layar.
- Dalam menu “References,” pilih opsi “Table of Contents.” Pilih “Automatic Table of Contents” dari daftar opsi yang tersedia.
- Jika ada entri yang hilang, pastikan judul-judul diformat sebagai heading text. Pilih heading text dan masuk ke “Home > Styles > Heading 1.” Setelah itu, perbarui daftar isi.
3. Cara Membuat Daftar Isi Otomatis di Microsoft Word (Versi Web)
Selain dua cara diatas untuk membuat daftar isi otomatis di Microsoft Word, dapat dilakukan juga di Web. Berikut ini tahapannya:
- Buka Word berbasis web melalui situs Office.com.
- Klik di tempat di dokumen di mana di ingin menambahkan daftar isi.
- Pada toolbar, pilih “References.”
- Pilih “Insert Table of Contents” atau “Table of Contents > Insert Table of Contents.” Word akan menampilkan daftar isi dengan keterangan teks judul dan jumlah halaman.
- Jika ada perubahan pada dokumen, klik “References > Update Table of Contents” untuk memperbarui daftar isi secara otomatis.
Dengan mengikuti langkah-langkah di atas, Anda dapat dengan mudah membuat dan memperbarui daftar isi sesuai kebutuhan. Pastikan untuk selalu memformat judul-judul sebagai heading text untuk menghindari masalah entri yang hilang. Dengan demikian, dokumen akan menjadi lebih terstruktur dan mudah diakses oleh pembaca. Semoga bermanfaat ya.