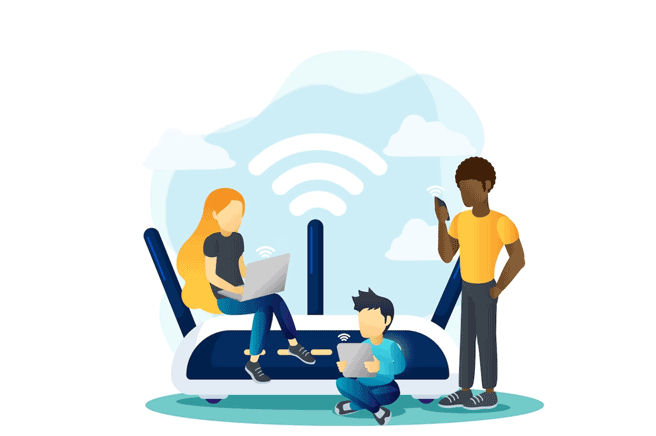Cara melihat password WIFI di Laptop – konektivitas menjadi sangat penting dalam kehidupan sehari-hari. Salah satu cara utama untuk tetap terhubung dengan dunia maya adalah melalui jaringan WiFi. Baik di rumah, kantor, atau tempat umum lainnya, WiFi memungkinkan kita untuk mengakses informasi, berkomunikasi, dan menjalankan berbagai aktivitas daring dengan mudah.
Namun, terkadang kita mungkin menghadapi situasi di mana kita perlu memasukkan kata sandi WiFi pada perangkat lain, seperti laptop untuk dapat terhubung. Ini dapat terjadi jika kita baru saja membeli perangkat baru, atau mungkin ingin terhubung dengan jaringan WiFi di tempat yang belum pernah kita kunjungi sebelumnya.
Dalam panduan ini, kita akan membahas beberapa metode umum yang digunakan untuk melihat atau mendapatkan kembali kata sandi jaringan WiFi yang telah tersimpan di laptop Anda. Namun, sangat penting untuk diingat bahwa mengakses jaringan WiFi tanpa izin yang sah adalah tindakan yang melanggar privasi dan keamanan, serta melanggar hukum di banyak yurisdiksi. Artikel ini bertujuan untuk membantu Anda mengakses kata sandi WiFi pada perangkat Anda sendiri atau dengan izin yang sah.
Cara Melihat Password WIFI di Laptop Tanpa Aplikasi dan Menggunakan Aplikasi
Terdapat dua cara untuk mengakses password WiFi pada laptop, yang dapat Anda lakukan baik dengan atau tanpa menggunakan aplikasi tambahan. Dibawah ini akan dijelaskan lebih lanjut mengenai masing-masing metode tersebut. Juga, kami akan memperkenalkan beberapa panduan sejenis yang mungkin menarik untuk Anda, seperti cara menghapus sampah di laptop, memasukkan password WiFi pada laptop dan PC Windows, dan transfer file dari HP ke laptop dengan cepat.
Baca juga: 7 Cara Mengenali Email Phishing dan Jenisnya
Cara Melihat Password WIFI di Laptop Tanpa Aplikasi
Jika Anda ingin melihat password WiFi pada laptop, terdapat beberapa cara yang bisa dilakukan dengan memanfaatkan fitur bawaan perangkat Anda. Berikut ini adalah penjelasan mengenai cara-cara tersebut.
Pengaturan Windows
Salah satu metode yang paling mudah adalah melalui Pengaturan Windows. Berikut langkah-langkahnya:
- Klik menu Start dan pilih Settings.
- Setelah jendela Pengaturan terbuka, pilih Network & Internet.
- Klik pada Status, lalu pilih Network and Sharing Center.
- Pilih nama jaringan WiFi Anda dari daftar aktif.Ketika jendela status WiFi muncul, klik opsi Wireless Properties.
- Di tab Security, centang opsi “Show characters” untuk melihat password WiFi Anda.
Perintah PowerShell
Cara lainnya adalah menggunakan perintah PowerShell, antarmuka baris perintah yang umum digunakan oleh administrator yang menggunakan server berbasis Windows. Dengan metode ini, Anda dapat melihat password WiFi yang sebelumnya terhubung dengan laptop Anda, selama Anda tidak pernah menggunakan opsi “Forget” pada jaringan tersebut. Berikut langkah-langkahnya:
- Klik kanan pada menu Start dan pilih Windows PowerShell.Masukkan perintah “netsh wlan show profiles” lalu tekan Enter.
- Anda akan melihat daftar semua jaringan yang tersimpan di bawah “User profiles”.
- Masukkan nama jaringan WiFi Anda untuk membuat perintah baru.
- Gunakan perintah “netsh wlan show profile “name=[nama_wifi]” key=clear” untuk menampilkan informasi, termasuk password, dari jaringan WiFi tersebut.
Mengelola Jaringan Nirkabel
Metode berikutnya adalah melalui opsi “Manage Wireless Networks”. Berikut adalah langkah-langkahnya:
- Buka ikon WiFi pada toolbar.Klik Network & Internet Settings > WiFi.Klik “Change adapter options”.
- Klik kanan pada jaringan WiFi yang diinginkan.Pilih Status > Wireless Properties > Security.
- Pada bagian “Network Security Key”, klik “Show character” untuk melihat password WiFi.
Command Prompt (CMD)
Anda juga bisa menggunakan Command Prompt (CMD) untuk melihat password WiFi dengan langkah-langkah berikut:
- Klik menu Start, cari aplikasi “Run” atau gunakan shortcut Windows + R.Ketik “CMD” dan klik OK.
- Pada jendela CMD, ketik “[netsh wlan show profiles]” tanpa tanda kurung dan tekan Enter.
- Akan muncul daftar jaringan WiFi yang pernah digunakan.
- Temukan jaringan yang ingin Anda periksa password-nya.Ketik “[netsh wlan show profiles “nama_wifi” key=clear]” dan tekan Enter.
- Anda akan menemukan informasi, termasuk password WiFi, dalam bagian “Security Settings”.
Utilitas Mac (khusus untuk laptop Mac)
Jika Anda menggunakan laptop Mac, Anda dapat menggunakan utilitas Mac berikut untuk melihat password WiFi:
- Buka menu Finder, klik “Go”, dan pilih “Keychain Access” dua kali.
- Cari nama jaringan WiFi yang dimaksud dan klik dua kali.
- Pilih “Attributes” dan centang opsi “Show password”.
- Jika diminta, masukkan password Mac Anda dan klik “Allow”.
Dengan memanfaatkan metode-metode di atas, Anda dapat mengakses password WiFi pada laptop Anda sesuai kebutuhan. Namun, ingatlah bahwa penggunaan informasi tersebut haruslah legal dan dilakukan dalam batas etika yang sesuai. Juga, pastikan bahwa Anda memahami risiko yang terkait dengan mengakses atau membagikan password WiFi kepada pihak yang sah.
Baca juga: Sales Funnel: Pengertian, Manfaat, Cara Kerja, dan Penerapannya
Cara Melihat Password WIFI di Laptop Menggunakan Aplikasi
Selain memanfaatkan fitur bawaan pada laptop, Anda juga memiliki opsi untuk menggunakan aplikasi guna mengakses password WiFi di laptop. Terdapat dua aplikasi yang dapat Anda pertimbangkan, yaitu:
Wifi Master Key
Aplikasi pertama yang dapat digunakan adalah Wifi Master Key. Selain untuk melihat password WiFi, aplikasi ini juga memungkinkan Anda untuk berbagi koneksi WiFi dengan teman. Berikut ini adalah langkah-langkah penggunaannya:
- Buka aplikasi Wifi Master Key.
- Pilih opsi “Lakukan Sekarang”.
- Klik tombol “Nyalakan WiFi” dan lakukan pemindaian terhadap hotspot.
- Beri izin aplikasi untuk mengakses WiFi pada perangkat Anda.
- Klik lagi “Lakukan Sekarang”.
- Aplikasi akan menampilkan daftar koneksi internet dengan keterangan “Aman”, “Koneksi Gratis”, dan “Sambungkan”. Klik “Sambungkan” untuk terhubung dengan WiFi yang dipilih.
Wifi Password Recovery
Aplikasi lain yang dapat Anda gunakan untuk melihat password WiFi adalah Wifi Password Recovery. Aplikasi ini berguna jika Anda pernah terhubung dengan suatu jaringan WiFi namun lupa password-nya. Ikuti langkah-langkah berikut untuk menggunakan aplikasi ini:
- Unduh dan pasang aplikasi Wifi Password Recovery dari Play Store.
- Berikan izin yang diminta oleh aplikasi untuk mengakses informasi WiFi.
- Aplikasi akan menampilkan riwayat jaringan WiFi yang pernah Anda gunakan beserta password-nya.
Baca juga: Terong Belanda: Kandungan Nutrisi dan Manfaatnya
Kesimpulan
Dengan memanfaatkan aplikasi-aplikasi di atas, Anda memiliki alternatif untuk melihat password WiFi yang tersimpan pada laptop anda. Penting untuk diingat bahwa penggunaan aplikasi haruslah dilakukan dengan itikad baik dan tidak untuk tujuan yang melanggar privasi atau ilegal. Selain itu, pastikan bahwa Anda hanya menggunakan aplikasi dari sumber yang terpercaya dan aman.